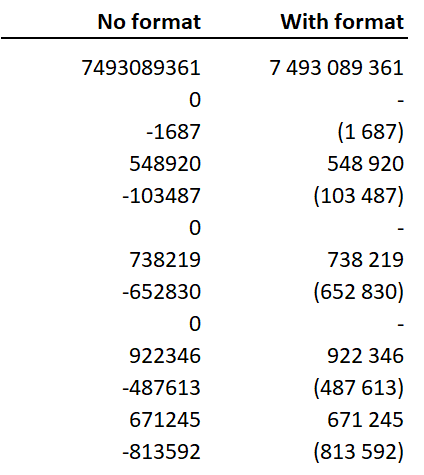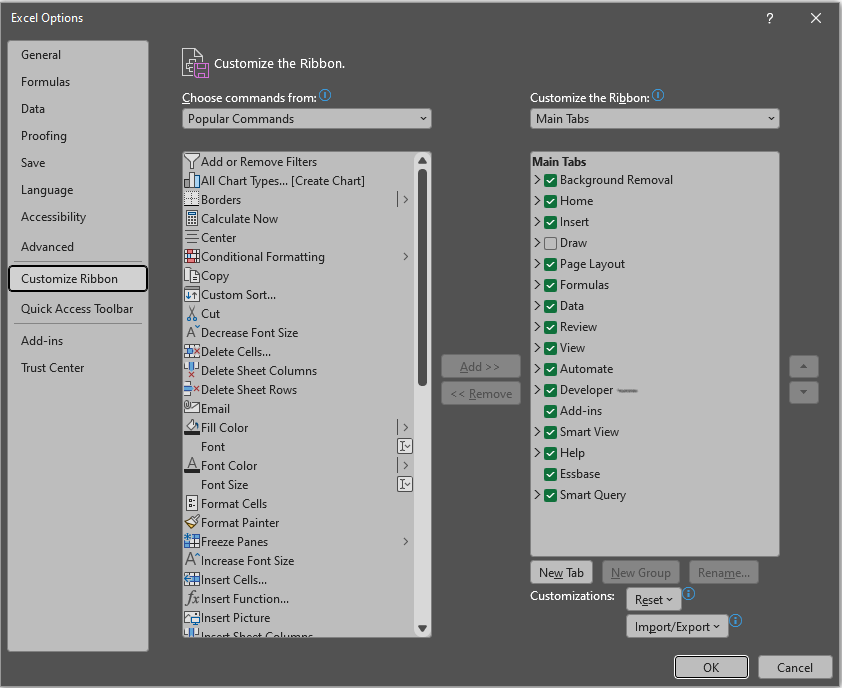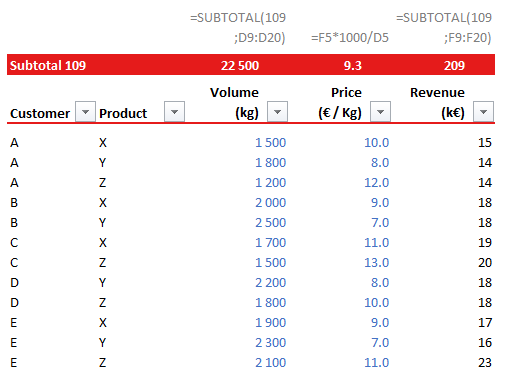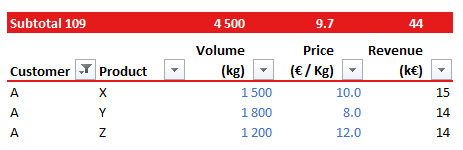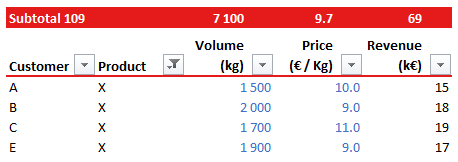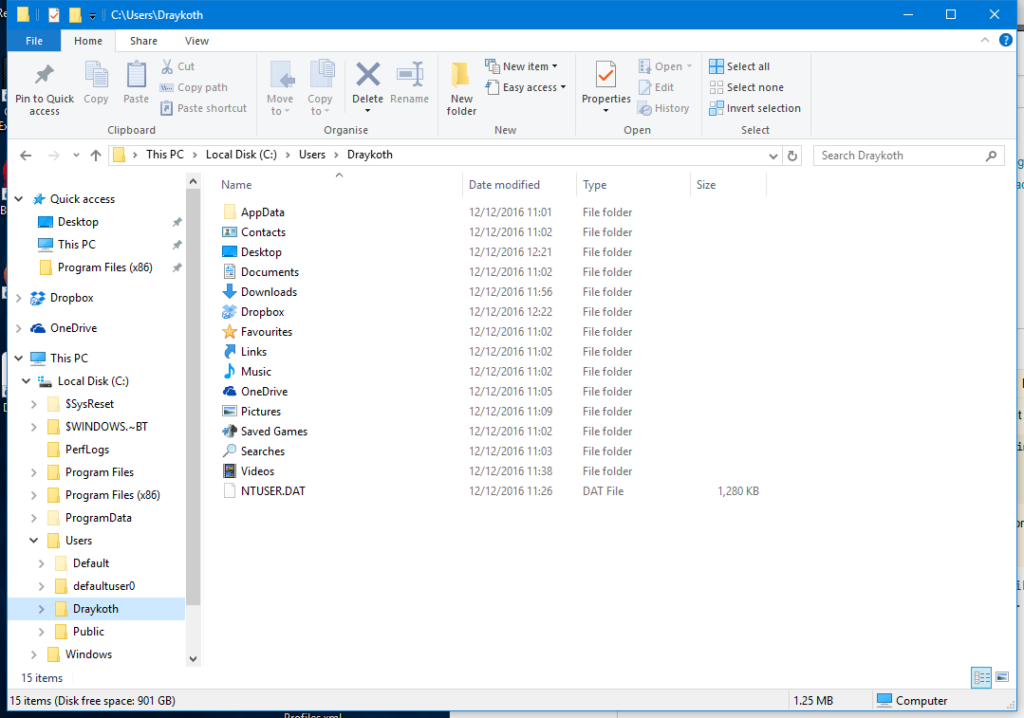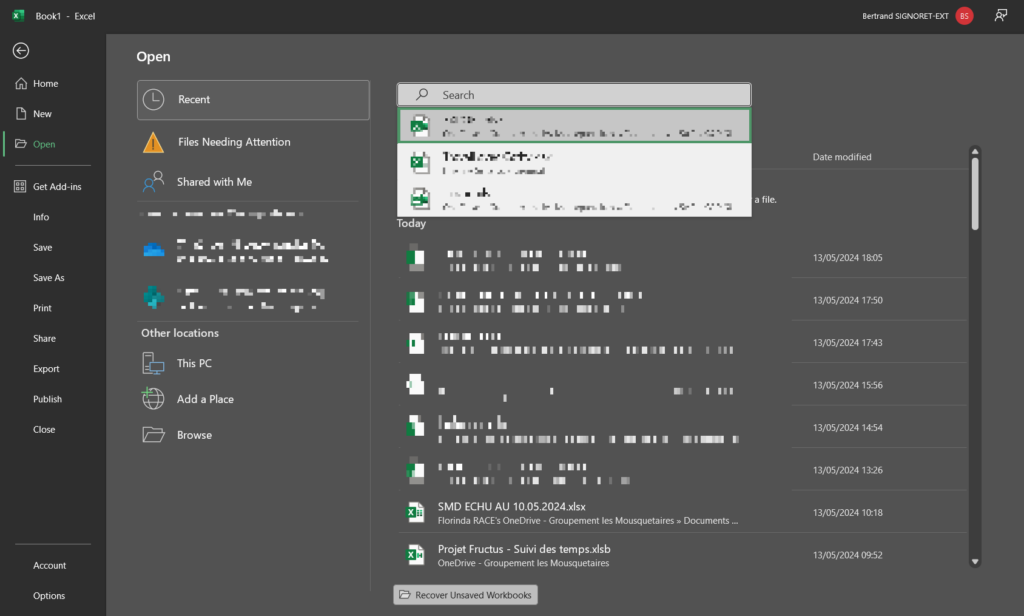If you haven’t met Goal Seek yet, allow me to introduce you. It’s a simple yet remarkably powerful tool that’s definitely worth knowing.
Let’s dive into a practical example to see just how helpful it can be:
- Let’s say you want to compute the minimum number of customers you need to have to be profitable (net result greater than 0);
- the number of customers is an input among other inputs like the average unit price of your products, the average costs of goods sold, the variable costs and the fixed costs ;
- the net result is the revenue – costs of goods sold – variable costs – fixed costs – depreciation & amorization – financial result – taxes.
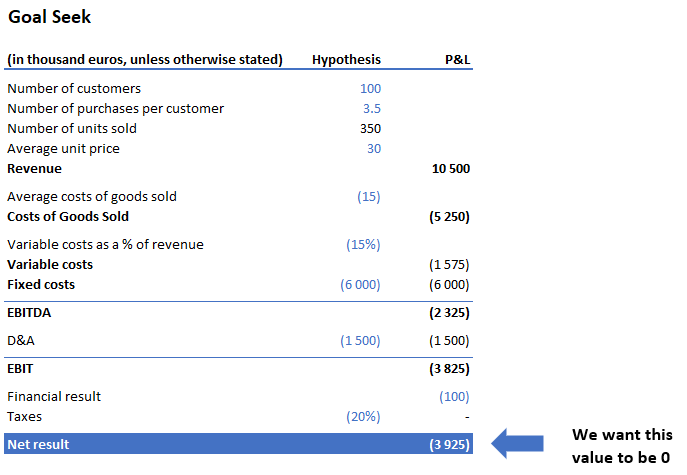
To use Goal Seek, and find the minimum number of customers:
- Navigate to the cell where you want the result to be zero.
- Click on Data > What-If Analysis > Goal Seek (or hit Alt > A > W > G).
- Set the “To value” as 0.
- Specify the cell containing the number of customers under “By changing cell,” then hit OK.
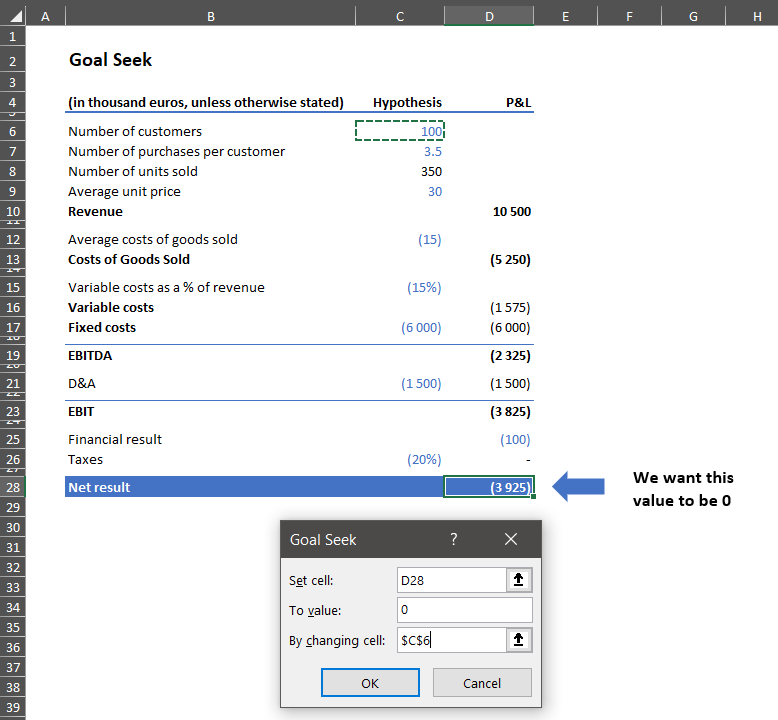
Voilà! You now have the magic number of customers required to reach profitability.
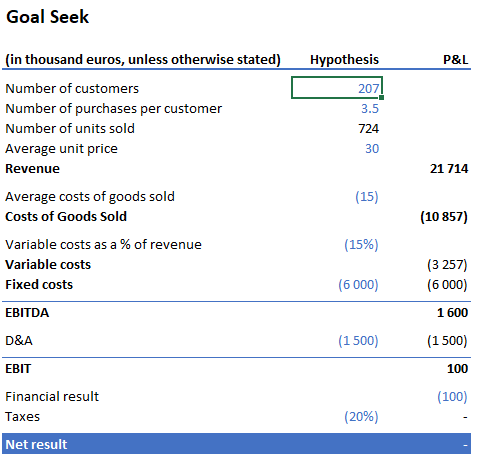
In general, if you have multiple inputs, complicated formulas that give an output and you want to know the value of an input to reach a given value for an output, Goal Seek is your way to go.