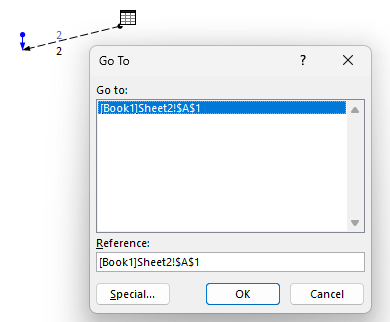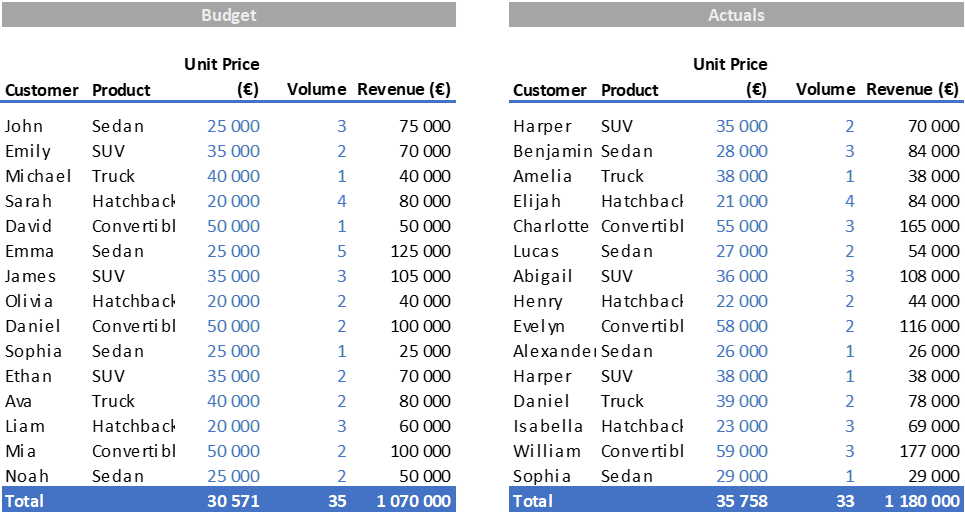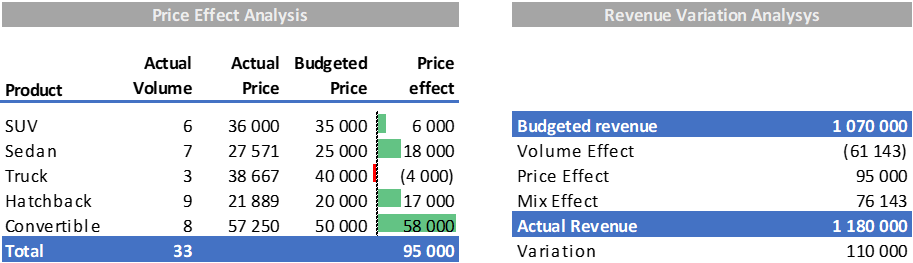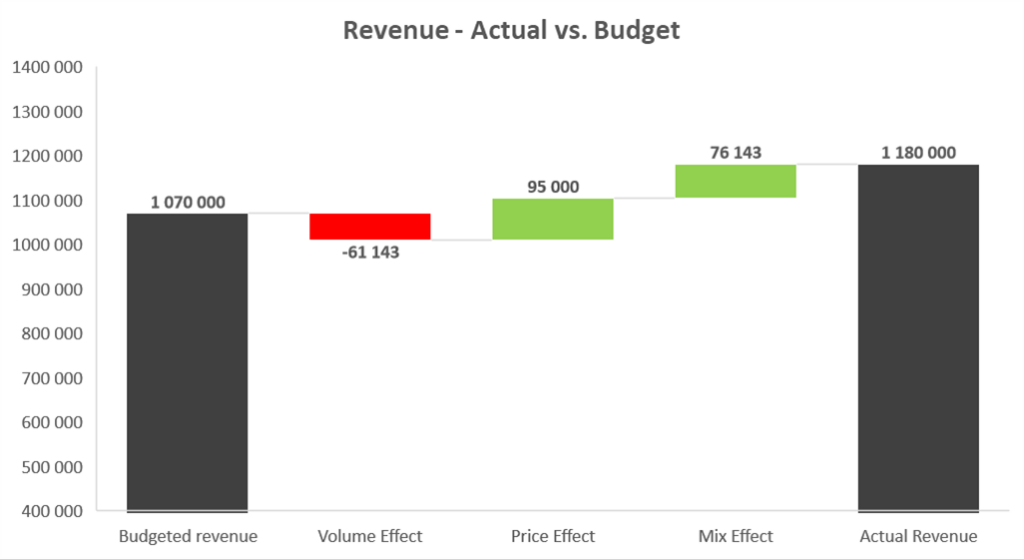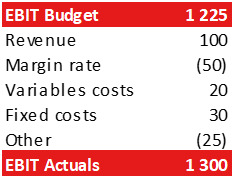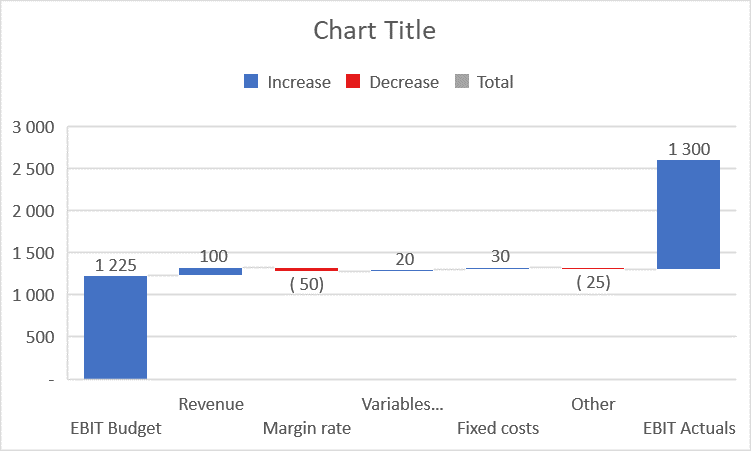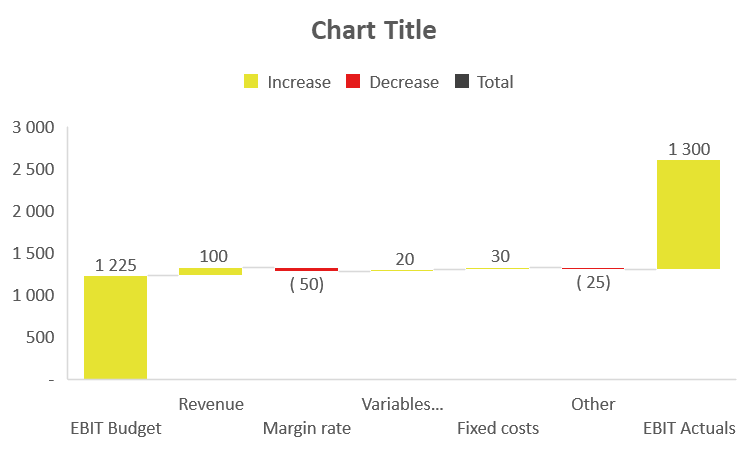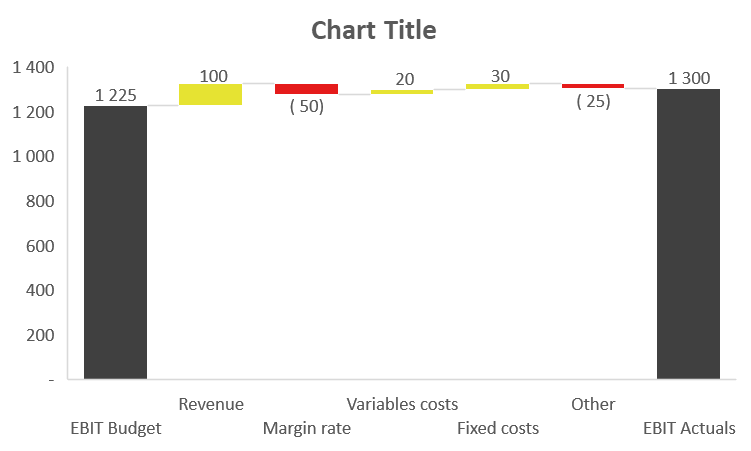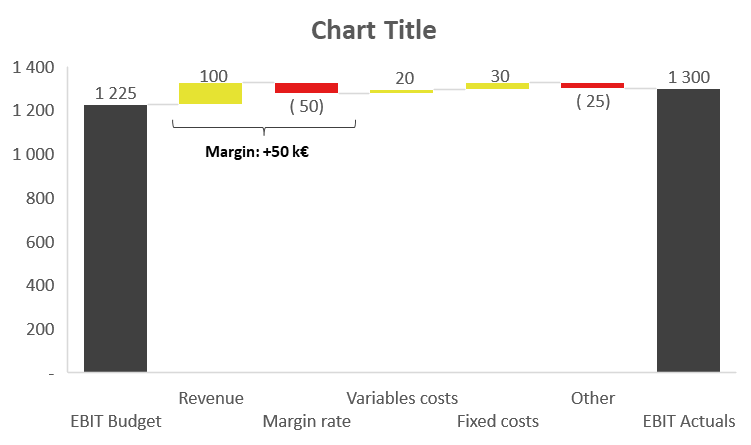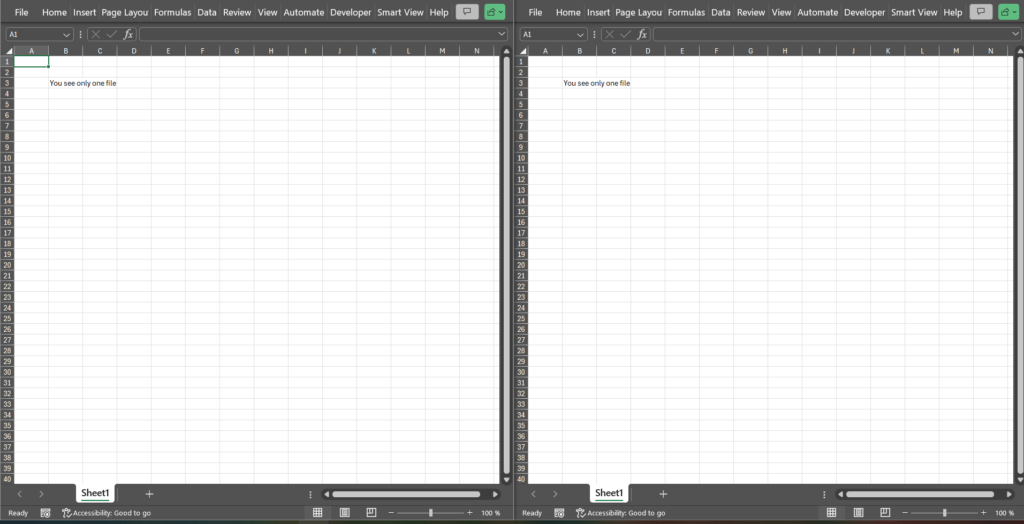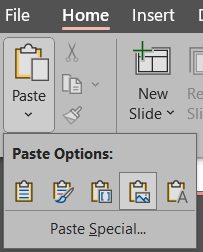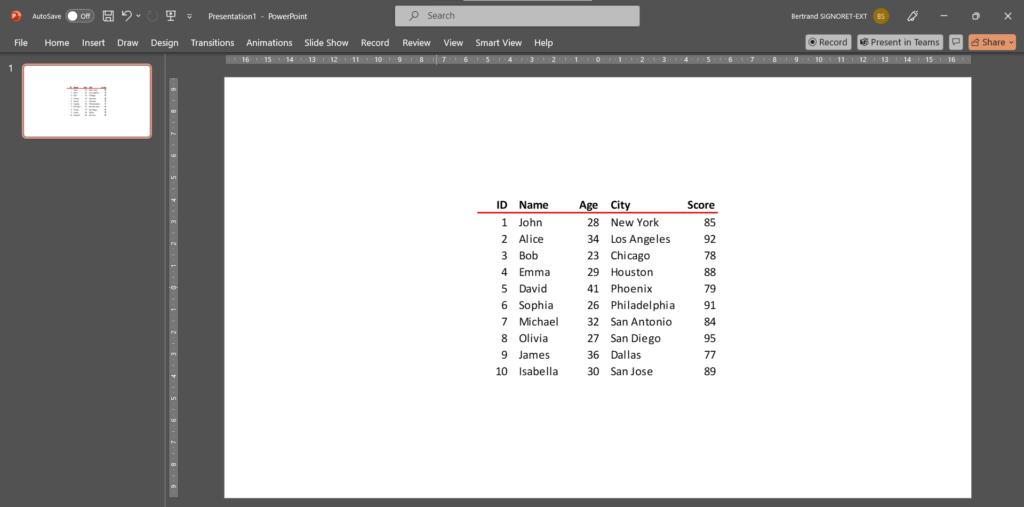Automating your Excel files can save you time and streamline your workflow. Here’s how to do it:
- Structure Your File: Organize your file into three main sections: Outputs, Analysis, and Inputs. This helps maintain clarity and organization. Refer to this post.
- Respect Rule #1: Use blue for parameters to easily identify and differentiate them from other data. Refer to this post.
- Formula-Based Computation: Anything that can be computed should be computed with a formula so that you never have to think about it again (even text such as the month in letters).
- Avoid Editing Sources: Instead of directly editing original sources, add formulas on the left or the right, even to deal with exceptions. This preserves data integrity and simplifies updates.
- Utilize Mapping Tables: When necessary, use mapping tables to standardize data or perform lookup operations.
- Eliminate Copy-Pasting: Try to avoid copy-pasting data. Instead, use formulas or data extraction with the use of pivot tables.
- Avoid manually entering data into cells whenever possible: It should be extracted from an Excel source whenever possible.
- Automate Error Checking: Use formulas to automate error-checking processes, ensuring data accuracy and consistency.
- Organize Data: Maintain data in list format to facilitate sorting, filtering, and analysis using pivot tables.
- Consider Macros: Explore the use of macros for repetitive tasks or complex operations. For instance, it can be used to send a pdf file to multiple recipients.
By following these guidelines, you can automate any Excel file, making updates and adjustments a breeze, requiring only to update some parameters and the inputs.